Menu
en
Log in
2 000
14-09-2025 , 14-09-2025
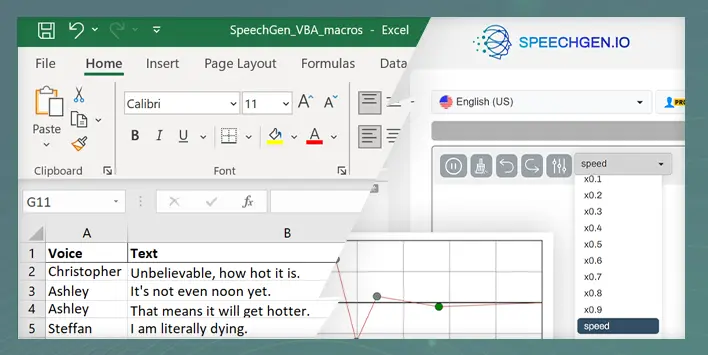
Microsoft Excel has macros, which means you can write VBA code to send requests to a server. Thanks to this capability and the Speechgen API, you can synthesize speech directly from Excel cells. Here’s a template with macros for download, and below is an explanation of how it works.
This is what the main sheet looks like:
To get started, you need to select and set up the voice that will be used for text-to-speech. In this example, the voice "Boris" is used. To do this:
This tab lists all the voices available on Speechgen. You can copy the desired one and paste it into the speech synthesis.
Insert the text to be synthesized into the "Text" field.
In the "File Name" field, you can specify the name of the file that will be created after synthesis. By default, the file name includes an identifier, date, and time.
Here you can specify the directory on your disk for saving files. By default, files are saved in the same directory as the script.
To connect to the service, you need to provide the API key and email, which can be found in your Speechgen profile:
To run the macro:
Go to the "View" section and select "Macros".
Find the "Speechgen API" macro and click "Run".
The system determines the number of lines to be synthesized and shows the progress status:
After the process is complete, the status will change to "Successful" and a link to the file will appear. You can click the link to open the file. The file can also be found in the file folder or the folder specified in column G "File Path".